プレイリストの解説(タイムマーカー編) 【FLstudio】
12になってタイムマーカーが便利になった気がするので書きます。
地味ですが覚えておくと便利だと思います。
タイムマーカーを右クリックするとメニューが出てきます。
Move content以降の項目を解説していきます、

・Move content
選択したマーカー内にあるパターンやオーディオクリップ等を両側のマーカーと位置を入れ替える機能

○で囲われた3番のマーカーでMove content left

またがっているパターン、オーディオ等はスライスして並び替えられます。
・None
特に書くことないです。マーカー作ったときのデフォルトはこれ
・Start
開始の小節を設定します
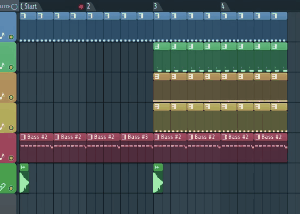
書き出し時も有効、範囲選択がない場合はStartマーカーを始点に書き出されます。
フィルイン等で展開の切り替わる小節がずれた際に見難くなるのを防止出来たりするので便利です
・Loop
プレイリストを最後まで再生した際のループの始点を設定します(一つ作るだけでOK)
メニュー上部にあったPlace loopは再生位置にLoopマーカーを置く項目です
・Marker loop
Marker loopを設定したマーカー(2つ作る必要があります)間をループします
書き出しの際は無効 Loopとは別物
・Marker skip
次のマーカー間をスキップして再生します
書き出しの際にも有効
(展開を削ってみる時の確認に便利かなと思います)
・Marker pause
タイムマーカーで再生が止まります。
おまけですが
テンキーの(.)単体、またはAlt+*(テンキー)で
右側のタイムマーカーにシーク
Alt+/(テンキー)で
左側のタイムマーカーにシークしてくれます
イントロやサビ等を同時進行で作る際に覚えておくと作っている個所をシャトルランしなくても良くなりそうです
一応タイムマーカーの作り方も書いておきます。
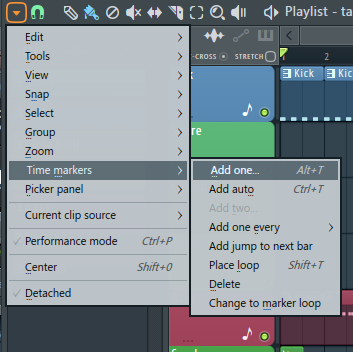
タイムマーカーの作り方はプレイリスト左上のメニューのTime merkersからAdd one,Add auto,等から追加することが出来ます
メニューに書いてある通りプレイリストのウィンドウを選択した状態でAlt+TまたはCtrl+Tで追加できます
Ctrl+Tさえ覚えておけばいいと思います(Alt+Tは作る度に名前入力を求められるので使いません)

また、プレイリスト上に一つでもマーカーがあれば追加したい小節を右クリックで追加できます。
一つのオートメーションで二つ以上のパラメーターを操作する方法【FLstudio】
一つのオートメーションでで二つ以上のパラメーターを動かす場合

今回はKickのボリュームとSnareのボリュームで説明します

はいKickのボリュームのオートメーションを作りました。
最初に書くオートメーションは動かしたいパラメーターであれば何でもいいです。
次に同じオートメーションにSnareのボリュームをアサインしたいのでノブを右クリック。

そしてRemote controlの枠の中のLink to controllerを選択します。

するとRemote control settingsというウィンドウが開くのでInternal controllerの赤枠で囲ってある場所を選択します。

先ほど作ったKickのオートメーションクリップが表示されますのでそれを選択。

すると右下赤枠のRemove conflictsのランプが点灯すると思います。(点灯しない人もいるかも)
Remove conflictsは今アサインされてるパラメータをそのオートメーションから除外(画像で言うとKickのボリューム)して現在を削除していまアサインしようとしているパラメーターで上書きする(画像ではSnareのボリューム)項目ですたぶん。説明が難しい。
ですのでランプをクリックして無効にしてください。
その後、Acceptをクリックして完了です
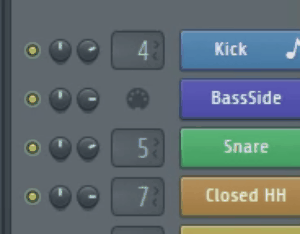
三つ以上割り当てたい場合もまた同じ手順でやればOKです。
良く分からない機能がたくさんあって本当に困るRemote control settingsのMIDI controllerとかMapping formlaとかSmoothingとか全部わからん。
知ってる方いたら教えてください。便利な機能とかなんでも良いのでコメントとかで教えて本当に本当に
Browse parameters以外の方法で外部プラグインのオートメーションを書く【FLstudio】
備忘録もかねて飽きるまで書き溜めることにしました
調べてもBrowse parametersからオートメーションを書く解説しか見かけなかったのですがこっちのほうが便利です。
最初の手順はBrowse parametersから書くのと同じで動かしたいパラメーターをクリックします。(今回はSerumのMod1)

ここから手順が変わってきます
次に使うのはここです。下部画像の〇を右クリックします
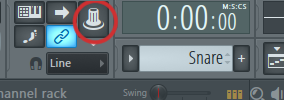
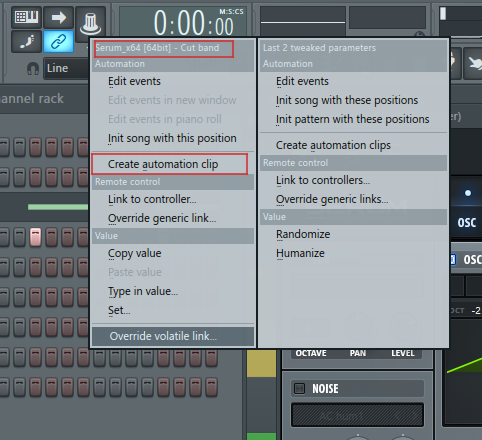
するとメニューが開きますがもうこの時点で先ほどのパラメーターが割り当てられているのでCreate automation clipをクリックするだけです。終
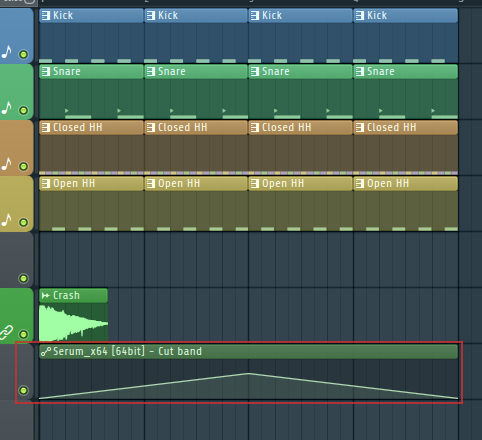
Mod1のオートメーションが出来ました。
また別のオートメーションを作成したい場合は別途そのパラメータをクリックして手順道理にするだけです。
追記、左上のメニューTOOLSのLast Tweakedから書く方法もあるみたいです。